Итак, предположим, что вы уже наигрались со стоковым принтером и пришла пора, наконец-то, перейти на такой мощный и прекрасный Klipper. Эта инструкция поможет вам избежать 90% ошибок при установке.
Для того, что бы превратить Ваш принтер в раба Klipper нам понадобиться:
- Orange Pi 3 LTS
- USB кабель от принтера
- Блок питания USB на 5V 3А
- Кабель USB -> Type-C (2 шт если у Вас Ender 3 s1)
- Micro SD карта >= 8Gb
- HDMI кабель
- Монитор(телевизор) с разъемом HDMI
- USB клавиатура
- Рабочий Wi-Fi с доступом в Интернет
- Плата акселерометра ADXL345 (не обязательно, но очень желательно для дальнейшей калибровки)
- Камера Logitech C270 (не обязательно, но вам будет куда удобнее)
В это статье мы не будем рассматривать пошаговую калибровку, которую необходимо сделать после установки Klipper (об этом будет отдельная статья)
Также в этой статье мы не будем рассматривать установку и настройку камеры, а так же установку и настройку Telegram бота (об этом будет отдельная статья)
1. Скачиваем необходимый нам дистрибутив.
По адресу: https://github.com/silver-alx/sbc/releases/tag/3.0.8 выбираем дистрибутив Orangepi3-lts_3.0.8_debian_bullseye_server_linux5.16.17.7z
2. Скачиваем необходимое программное обеспечение.
Для Mac: Keka, Filezilla, BalenaEtcher, terminal
Для Win: 7zip, Filezilla, BalenaEtcher, Putty
3. Разархивируем скаченный дистрибутив Debian
4. Вставляем MicroSD карту в компьютер, форматируем ее в FAT32, схема MBR (Master Boot Record)
5. Запускаем BalenaEtcher
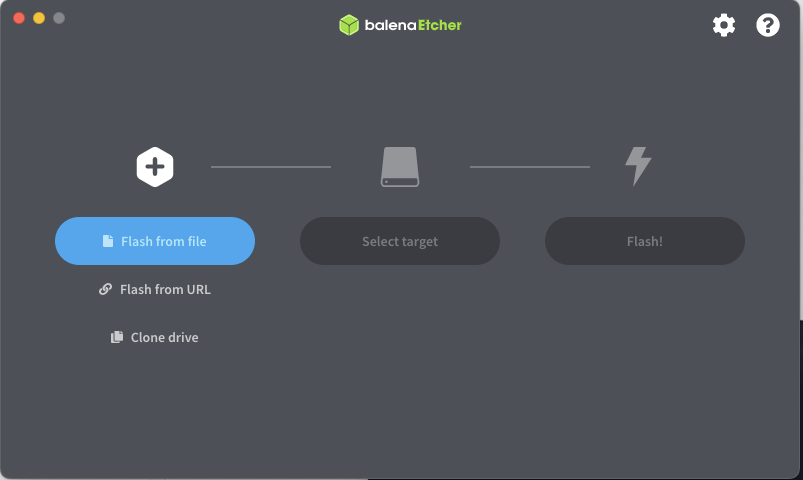
- Нажимаем Flash from file
- Выбираем наш дистрибутив Debian, который мы разархивировали, в формате .img
- Нажимаем Select target
- Выбираешь нашу SD карту
- Нажимаем Flash
- Ждем пока данные запишутся на флешку и пройдет валидация данных
6. Извлекаем SD карту и вставляем ее в Orange Pi 3 LTS (далее буду называть “пишка” или Pi 3)

7. Подключаем HDMI провод в разъем на “пишке” и монитор(телевизор)
8. Подключаем USB клавиатуру
9. Подключаем разъем Type-c и блок питания 5V 3A
10. В момент подключения блока питания на Pi 3 загорится красный светодиод и потом зеленый, что свидетельствует об успешном старте пишки
11. На экране телевизора вы увидите загрузку Debian
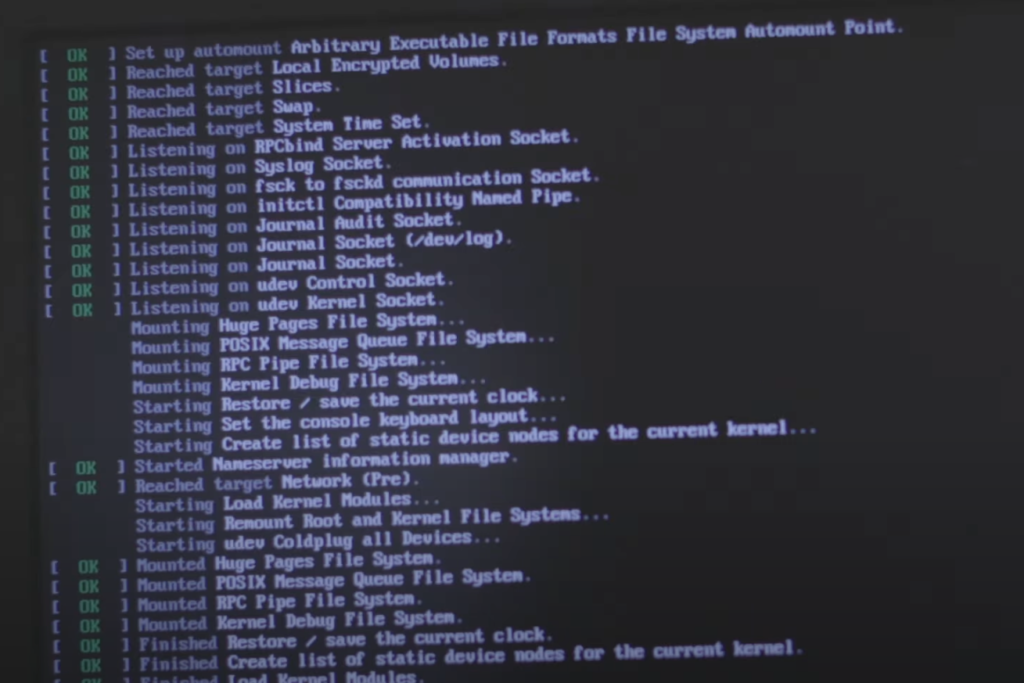
12. Дожидаемся полной загрузки. Debian спросит вас логин и пароль для входа в систему
13. Набираем логин и пароль(они одинаковые в самом начале): orangepi

14. Далее создадим пользователя нашей системы:
sudo adduser klipper15. Система запросит ввод пароля для нового пользователя – придумайте его (главное не забыть), пароль повторить нужно дважды
16. На запросы Full Name, Room Number, Work Phone, Other – можно просто нажимать Enter, не заполняя эти поля
17. На вопрос системы “Is the information correct? [Y/n] – нажимаем Y и Enter
18. Следующими командами предоставляем необходимые права:
sudo usermod -a -G tty klipper
sudo usermod -a -G dialout klipper
sudo adduser klipper sudo19. Набираем команду:
groups klipperВы должны увидеть: tty dialout sudo
20. Перезагружаемся
sudo rebootПри использовании команды SUDO, система у Вас может запрашивать пароль. Вводите пароль того пользователя, под которым вы вошли в систему, в данном случае пароль: orangepi
21. После перезагрузки Debian предлагает снова войти в систему, вводим логин klipper и пароль (тот что вы вводили при создании пользователя)
22. Теперь нам нужно подключиться к WiFi сети. Для этого набираем команду:
sudo nmtuiПоявиться графический интерфейс, где вам нужно выбрать свою сеть, ввести пароль от сети. Если соединение прошло успешно, то рядом с ее названием появиться звездочка. Выходим из диалогового окна.
23. Узнаем на ip адрес для дальнейшего использования. Набираем команду:
sudo ifconfigИщем в строчках wlan0 и строчку inet:
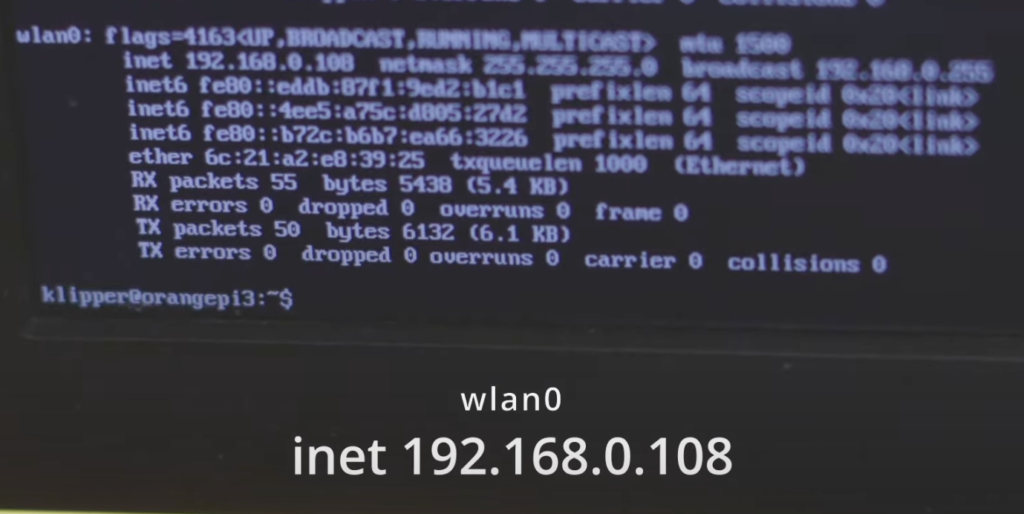
В данном случае IP адрес нашей Pi 3: 192.168.0.108
В вашем случае адрес выдается Wi-Fi роутером по DHCP и желательно, после получения iP адреса Pi3, зарезервировать, в настройках вашего роутера, IP адрес по MAC адресу.
24. Отключаем HDMI кабель и клавиатуру – они нам больше не нужны и дальнейшие манипуляции будем производить через Терминал(MAC OS) или PuttY(Windows)
25. Открываем Терминал(MAC OS) или PuttY(Windows)
Для Putty:
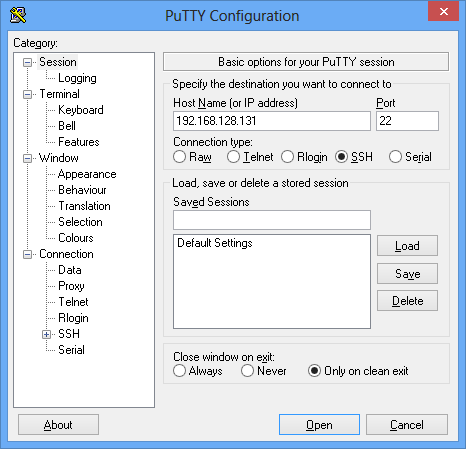
В поле Host Name (or IP address) вводим, полученный ранее, IP адрес и жмем Open
На все вопросы, который задаст PuTTY отвечаем Yes
Для Терминал:
Вводим команду, вместо IPADDRESS вводим, полученный ранее, IP адрес:
ssh klipper@IPADDRESSНажмите Enter.
Терминал Вас спросит про уникальный слепок ключа – пише yes и нажимаем Enter
Далее действия в PuTTY и Терминале одинаковы
26. Вводим пароль, который установили при создании пользователя klipper
27. Если Вы все сделали правильно, вы увидите следующее:
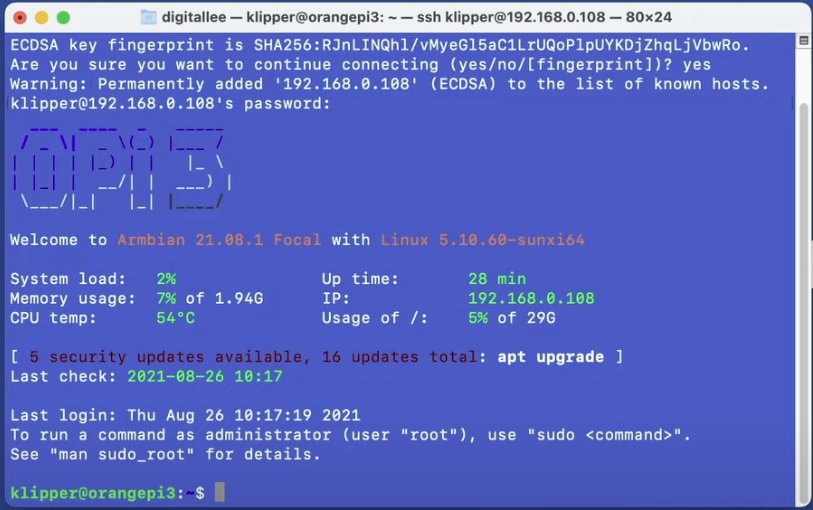
28. Обновляем систему до актуального состояния. Выполняем команду:
sudo apt-get update && sudo apt-get upgradeНа все вопросы отвечаем Y и нажимаем Enter
29. Перезагружаемся:
sudo rebootПосле перезагрузки снова набираем логин и пароль: klipper и ваш пароль
30. Заново подключаем Terminal или PuTTY (пункт 25)
31. Устанавливаем необходимые начальные пакеты:
sudo apt-get install zlib1g-dev libjpeg-dev32. Устанавливаем менеджер Klipper, который помогает нам установить все быстро и качественно. Команды написанные ниже выполняем друг за другом (по одной строчке)
cd ~
git clone https://github.com/th33xitus/kiauh.git
cd kiauhВыполняем команду:
./kiauh.shВы увидите “графический” интерфейс Kiauh с которым мы будем работать.
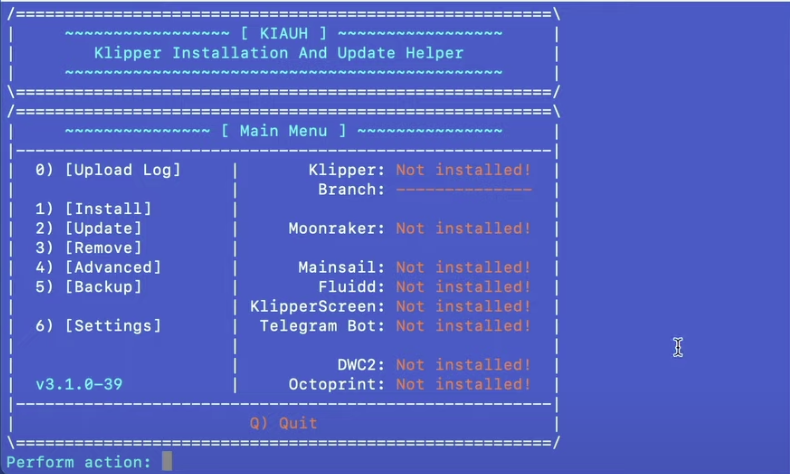
- Нажимаем цифру 1 и Enter
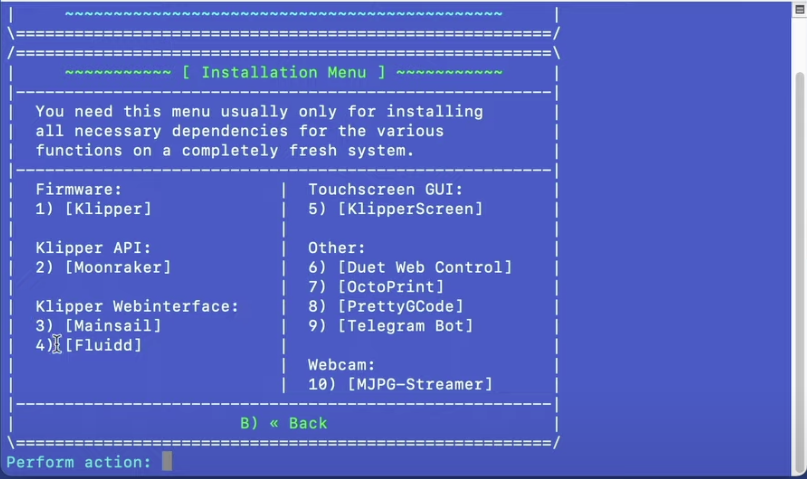
- Устанавливаем все по очереди
- Устанавливаем Klipper: Вводим 1 и Enter
- Установщик спросит нас про версию Python, выбираем цифру 2 и Enter. На момент написания статьи это версия Python 3, выбирайте на свой страх и риск. Я рекомендую ставить ПОСЛЕДНЮЮ доступную версию
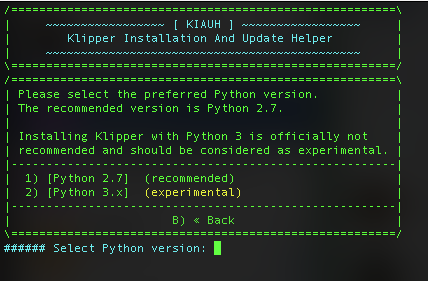
- Установщик нас спросит: сколько клипперов мы хотим установить (Number of Klipper instances to set up), это нужно если вы хотите с одной пишки управлять несколькими принтерами.
Здесь у нас нет такой необходимости, по-этому вводим 1 и жмем Enter - Следующий вопрос: Вы действительно хотите 1 экземпляр Klipper? Вводим Y и жмем Enter
- Дожидаемся окончания установки Klipper. Вас вернет снова в графическое меню установщика Kiauh
- Запускаем установку Moonraker: Вводим 2 и Enter
- Первый вопрос системы: “Установить Moonraker?” – вводим Y и жмем Enter
- Дожидаемся окончания установки Moonraker. Вас вернет снова в графическое меню установщика Kiauh
- Далее устанавливаем Fluidd(веб интерфейс): Вводим 4 и Enter и соглашаемся со всем, что нас спросит установщик
- Вернемся назад: Нажимаем B и Enter
- Мы увидим в правой части какие пакеты у нас установлены
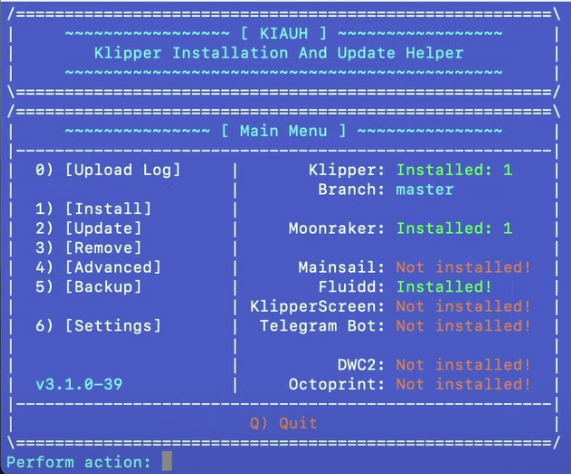
33. Проверь, что все установилось успешно. Вводим q и жмем Enter
Откроем браузер и введем http://IPADDRESS, где IPADDRESS – ip адрес вашей Orange Pi 3 LTS, который мы узнали, подключившись к вашей wi-fi (пункт 23)
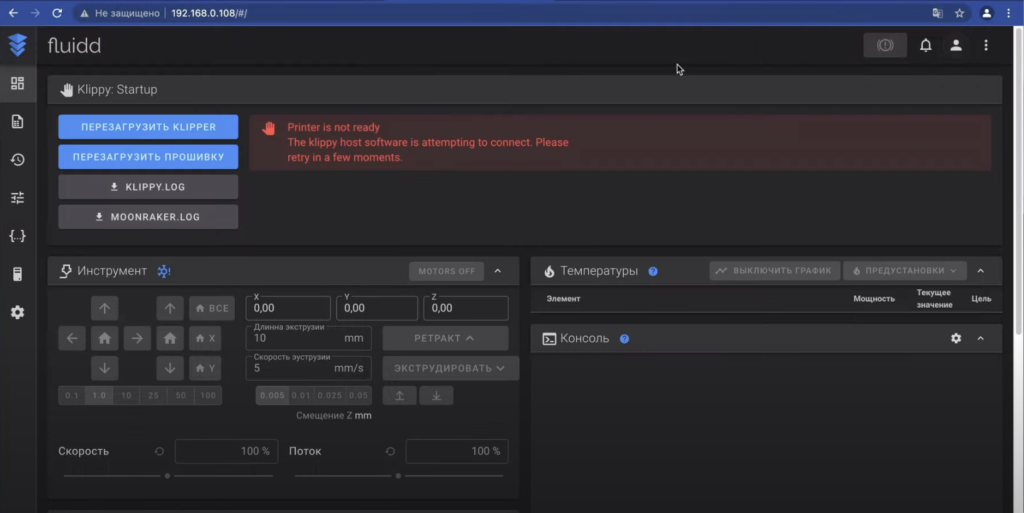
34. Переносим нашу систему на внутреннюю память Pi3. Выполняем команду
sudo nand-sata-install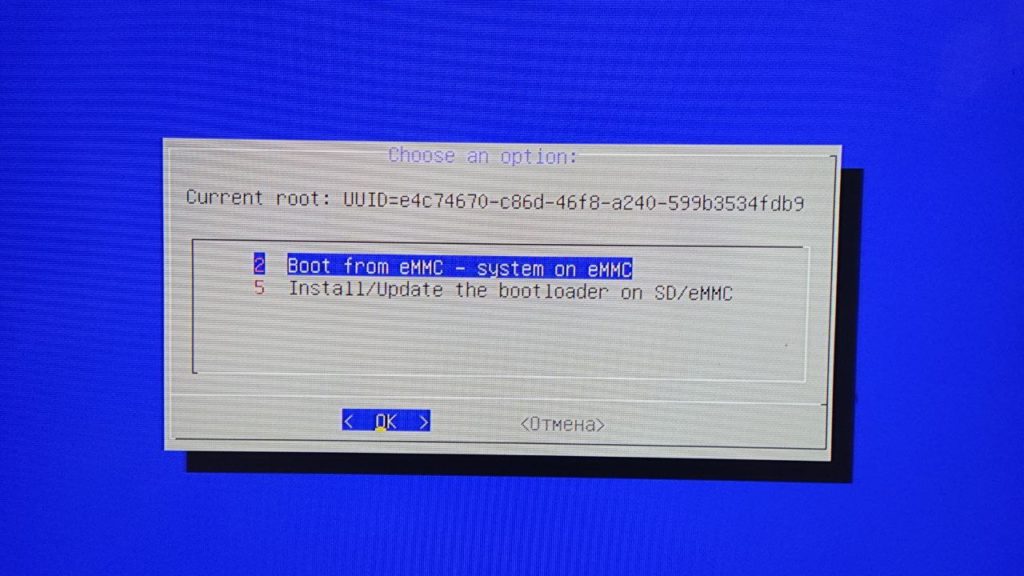
Выбираем строчку Boot form eMMC – system on eMMC, жмем Enter
Видим предупреждение, о том, что все данные с eMMC будут удалены.
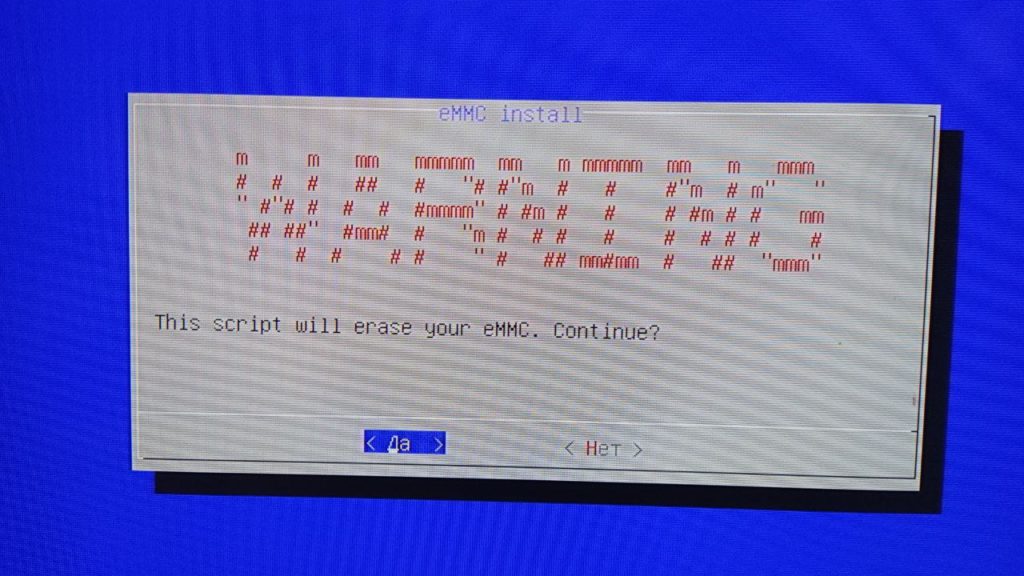
Выбираем “Yes”(Да) и жмем Enter
Далее выбираем файловую систему:
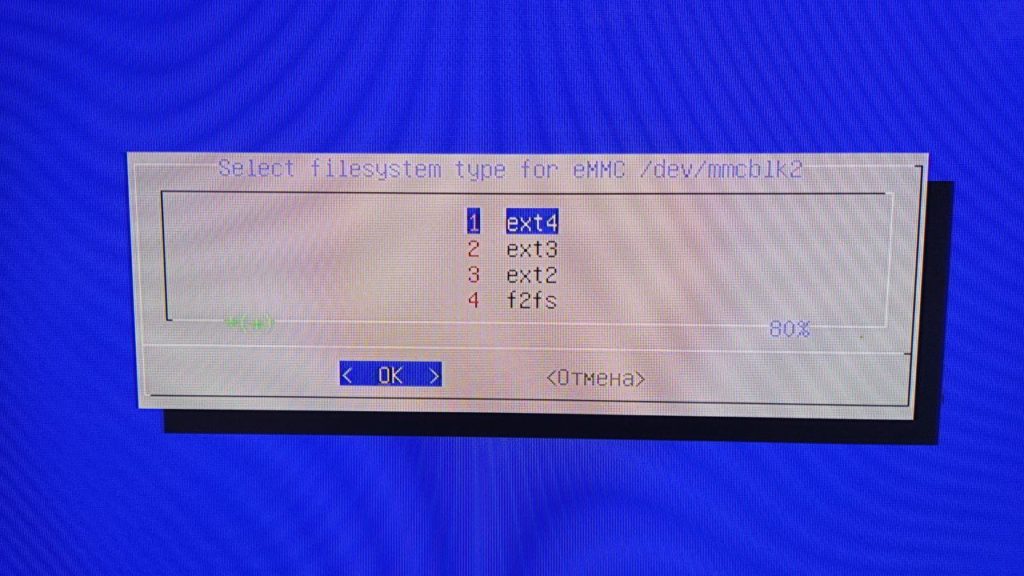
Выделяем ext4. и жмем Enter
Дожидаемся окончания установки и сообщения All done. Power off
Жмем Enter
35. Как только на пишке погаснет светодиод, вытаскиваем SD карту из Pi 3 и передергиваем провод питания.
Pi 3 должна снова загореться красивым зеленым светом. После того как вы вытащили SD карту, загрузка будет происходить со встроенной памяти. SD карту можно отформатировать в fat32 для дальнейшего использования. Если Вы вставите SD карту в пишку, то загрузка будет происходит с нее
36. После загрузки снова подключаемся через PuTTY или Terminal к нашей Pi 3
37. Переходим в домашний каталог:
cd ~38. Далее готовим прошивку для принтера
cd klipper
make menuconfig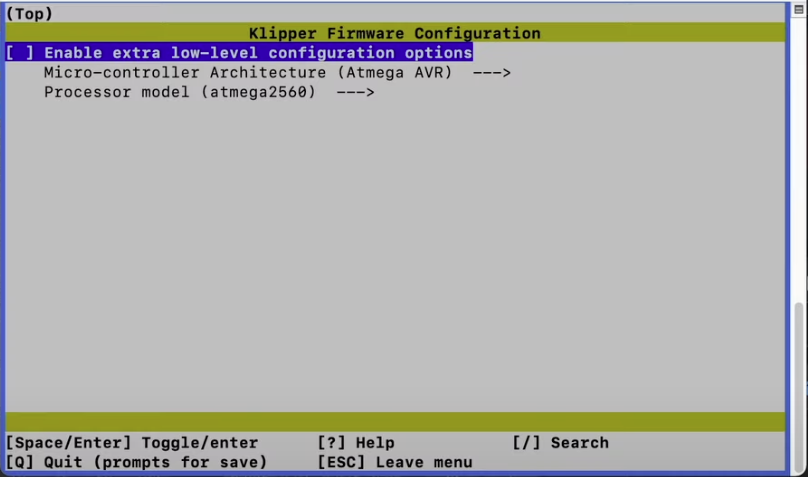
Выделяем первый пункт и жмем пробел, открываются вспомогательные пункты настройки прошивки.
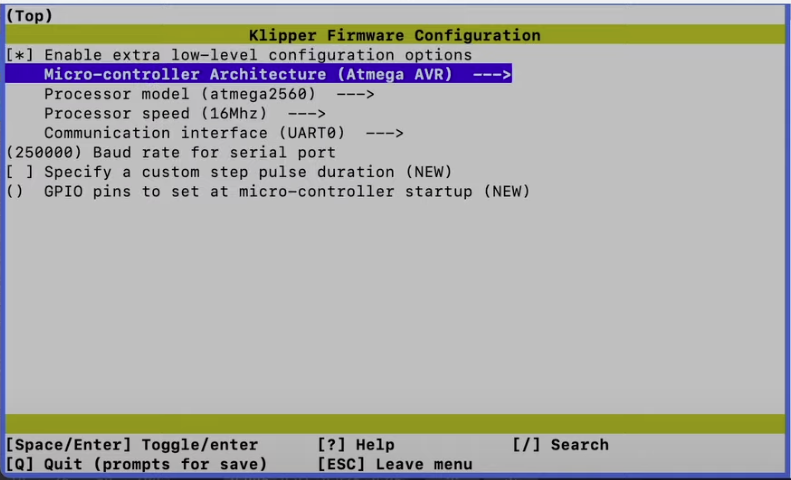
Что бы начать настройку Вам необходимо узнать на каком чипе работаем сейчас ваша плата управления (MCU). Для этого нужно вскрыть кожух, где находится плата и внимательно ее осмотреть. Обычно по центру платы расположен чип с маркировкой, которая вам и нужна.

Далее я буду описывать настройки по пунктам.
- Выделяем второй пункт и нажимаем Enter
- у меня это STMicroelectronics (STM32) (мой чип STM32F401)
для Flying Bear это тоже STM32 - Выбираем нужный пункт и нажимаем Enter
- Выделяем третий пункт и выбираем ту микросхему, которую мы увидели на вашей плате
- Все необходимые настройки для вашего принтера мы можем найти по адресу: https://github.com/Klipper3d/klipper/blob/master/config/ либо найти klipper printer config под Ваш принтер на просторах Интернета, он вам понадобиться в дальнейшем, по-этому желательно сразу его найти и скачать для вашего принтера в Интернете или в ТГ группах.
– Например для Flying Bear Ghost 6 printer.cfg файл можно найти тут:
https://github.com/Tombraider2006/klipperFB6/blob/main/klipper_config/printer.cfg
Приведу пример настроек для FlyingBear Ghost 6. Ваш экран должен выглядеть так, при условии подключения принтера по USB:
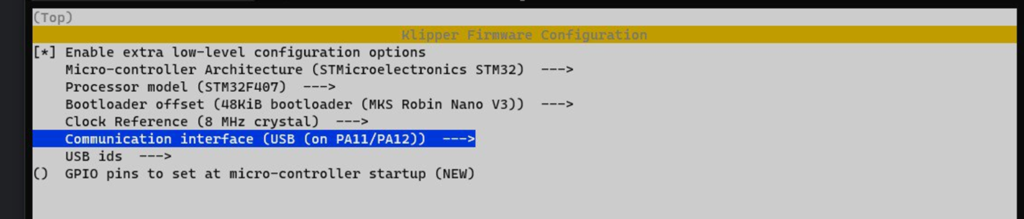
Для Ender 3 S1:
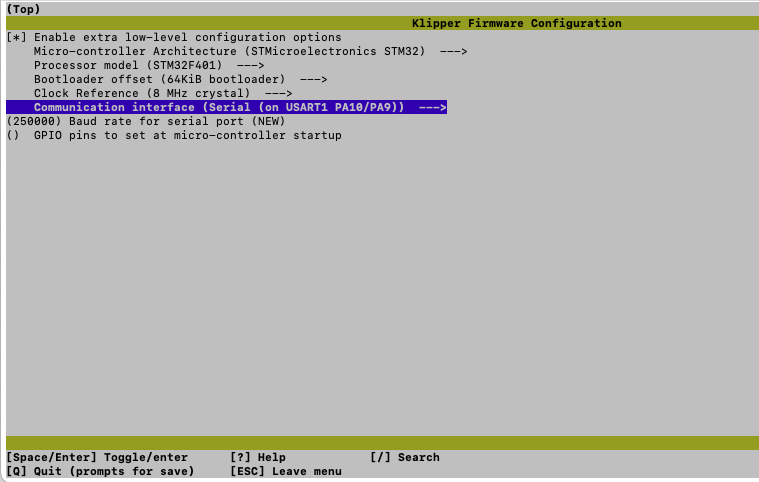
Для Ender 3 s1 обратите внимание на выделенный пункт на скриншоте. А последних версиях Ender3 S1 USB порт на UART1 PA10/PA9 И BoolLoader 64 KiB
39. Собираем прошивку:
make clean
make
В папке klipper/out у нас собралась наша прошивка для принтера. Файл, который нам нужен будет назваться: klipper.bin
40. Нужно скачать файл на свой компьютер:
- Открываем ранее установленную программу FileZilla
- В программе нажимаем на первую иконку в левом верхнем углу:
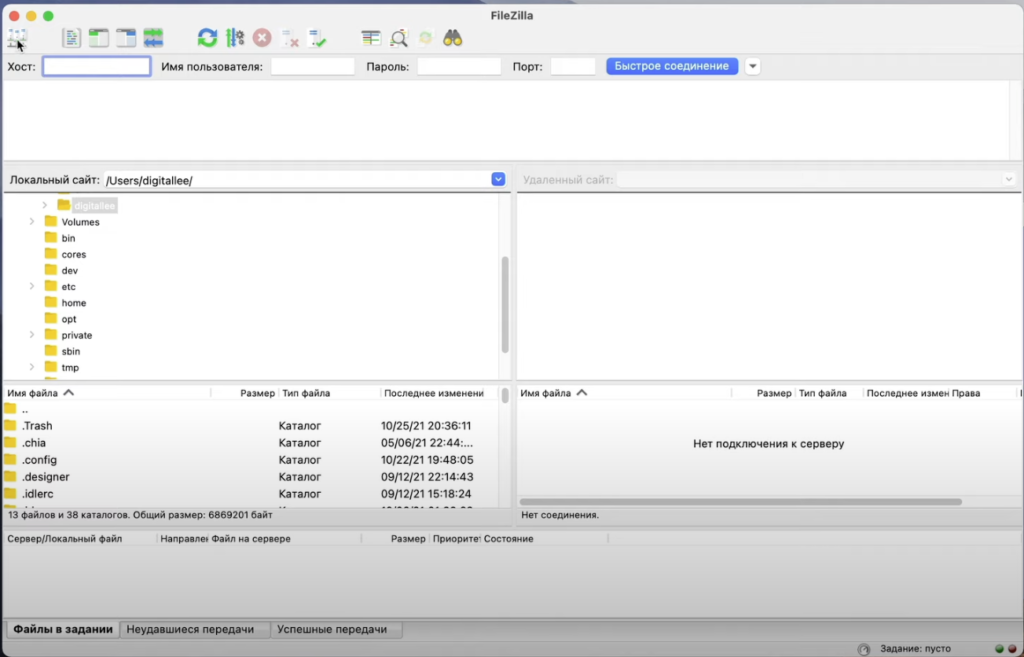
- В открывшемся окне нажимаем “Новый сайт”
- Справа выбираем “Протокол” SFTP
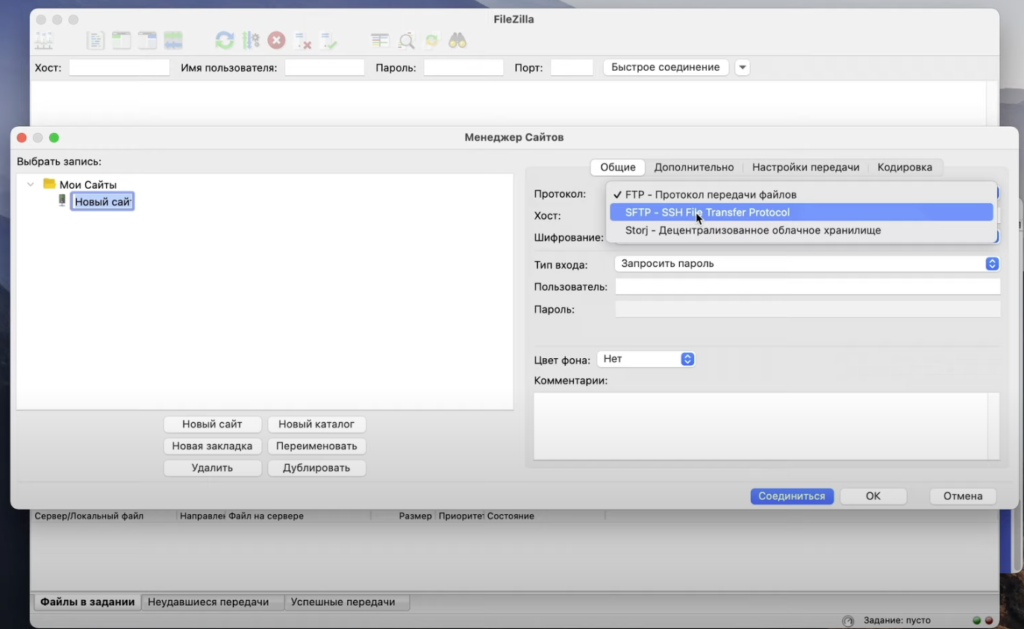
- В поле Хост вводим IP адрес нашей Pi 3
- В поле Пользователь вводим klipper
- Нажимаем “Соединиться”
- В всплывающем окне вводим пароль, который мы задали при установки Debian для пользователя klipper
- В всплывающем окне “Неизвестный ключ” отмечаем галочку “Всегда доверять этому хосту, добавить ключ в кэш” и жмем ОК
- По центру экрана вы увидите разделение на два экрана:
– Слева ваши файлы
– Справа файлы вашей пишки
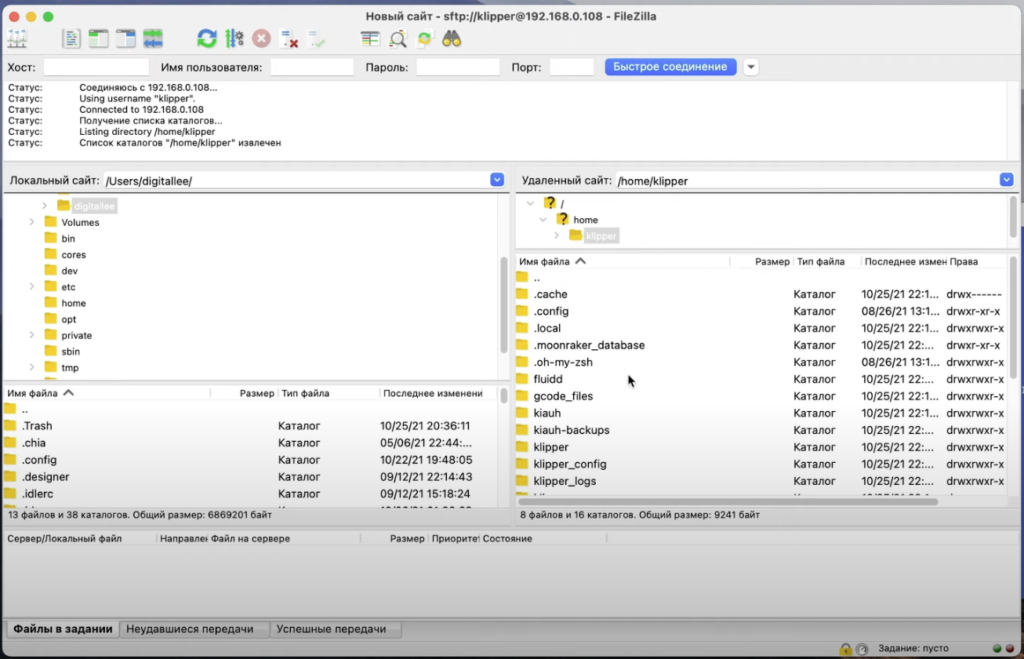
Справа, в файлах и папка Pi 3 находим папку Klipper и входим в нее двойным нажатием Левой кнопки мыши
Справа, находим папку out и входим в нее двойным нажатием Левой кнопки мыши
Находим файл klipper.bin и копируем его на свой компьютер (можно справа выбрать папку на вашем компьютере или перетащить слева файл на рабочий стол)
- Далее переименовываем файл, так как написано в printer.cfg, который мы нашли ранее или смотрим как должен называться файл и в какой папке он должен лежать
– для Ender 3 s1 файл должен называться: firmware.bin и лежать на SD карте в папке:
STM32F4_UPDATE
– для Flying Bear Ghost 6 файл должен называться: Robin_nano_4.bin и лежать в корне SD карты
SD карту используем ту, что была в комплекте с принтером - Переименовываем klipper.bin, кладем на SD карту в нужную папку или в корень, как описано в документации к обновлению вашего принтера
- Выключаем принтер, если он был включен
- Вставляем SD карту в принтер
- Включаем принтер
- Засекаем пример 1-2 (лучше 2) минуты
- После отведенного времени выключаем принтер, вынимаем SD карту, удаляем с нее прошивку
- Прошивка принтера завершена
41. Остался последний шаг по настройки конфигурации Вашего принтера. Как я уже писал ранее вам нужен будет файл printer.cfg под ваш принтер для Klippera, как искать я уже писал выше.
В Filezilla справа возвращаемся в домашнюю директорию
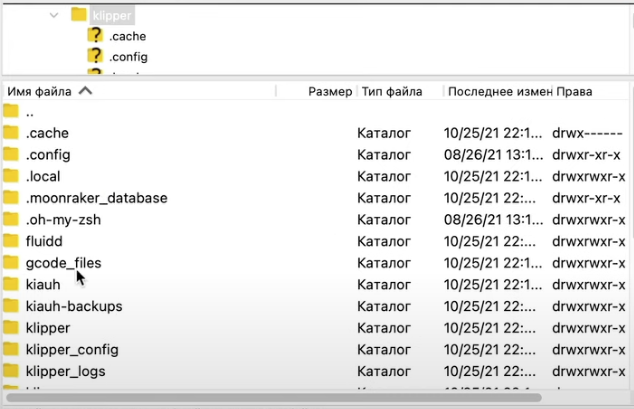
- Переходим в папку printer_date
- Переходим в папку config
- Находим стандартный файл printer.cfg
- Парвой кнопкой мыши жмем на него и выбираем Удалить
- Перетаскиваем сюда файл, printer.cfg вашего принтера, который мы нашли ранее и сопутствующие папки, если таковые имеются (каждый принтер индивидуален по своим конфигурациям)
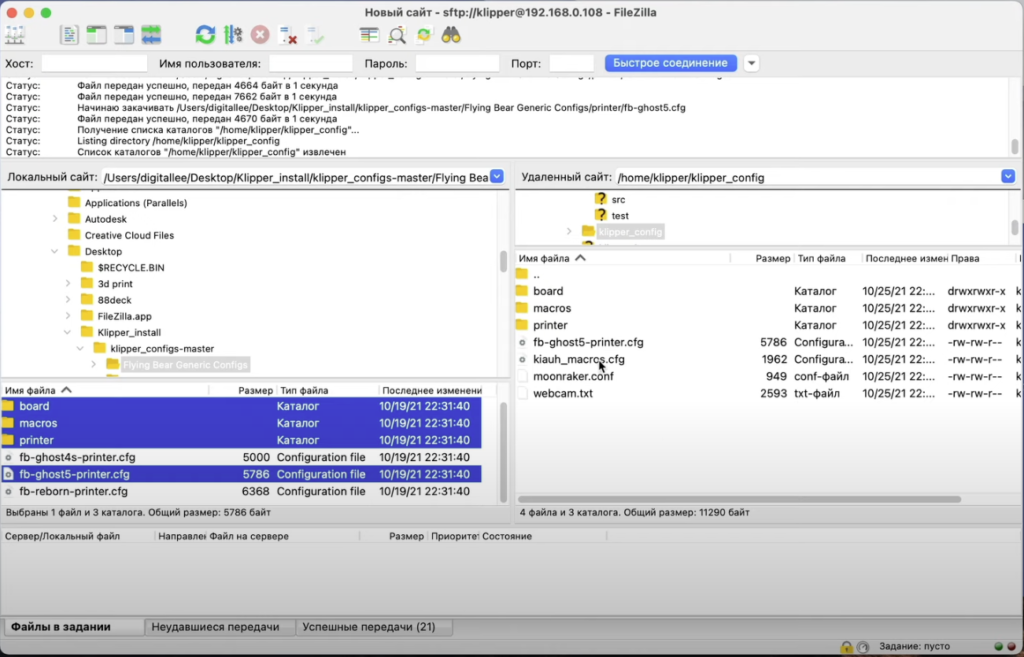
Если файл конфига принтера называется не printer.cfg, то нужно его переименовать.
42. Идем в браузер, вводим IP адрес пишки, нажимаем кнопку “Перезагрузить KLIPPER” и обновляем страницу
43. Идем в раздел “Конфигурация” и находим printer.cfg
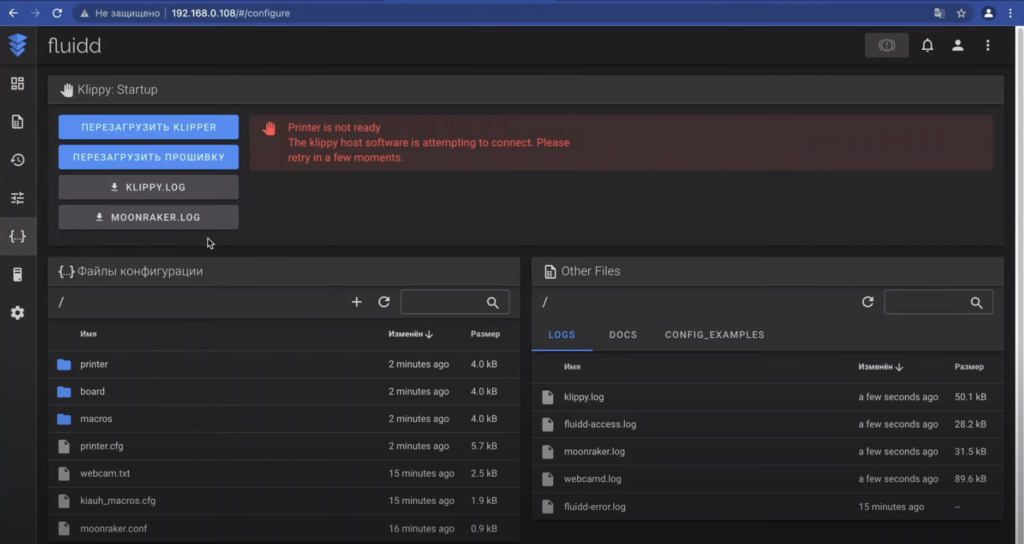
44. Нажимаем на файл printer.cfg и проверяем настройки:
- Проверяем правильно ли прописана управляющая плата ( если вообще в вашей настройки такое предусмотрено) Пробегаемся по всем настройкам, читаем комментарии в этом файле для каждой настройки и настраиваем
- После настройки вверху жмем “Сохранить и перезагрузить”
45. Открываем Терминал или PuTTY, если закрыли. Соединяемся с нашей Pi 3, вводим логин и пароль.
Вводим команду для выключения пишки. (ВНИМАНИЕ!!! Orange Pi 3 не любит отключения питания и может терять файлы, по-этому выключать вашу пишку НУЖНО либо через консоль, либо через телеграмм бота, либо через веб интерфейс):
sudo shutdown nowВас запросят пароль пользователя klipper, вводим и ждем пока зеленый огонек на плате PI 3 погаснет.
46. Берем USB кабель который шел в комплекте к принтеру, или Type-C купленный кабель для Ender 3 S1. Подключаем в свободный порт Orange Pi3 LTS и USB порт принтера.
(Это самое простое подключение, в последствии Вы сможете перейти на подключение по UART. Учтите, что необходимо вернуться к пункту 38 и перепрошить принтер если Вы сначала выбрали подключение по USB)
47. Включаем сначала ПРИНТЕР, после подаем питание на Pi 3
48. Дожидаемся загрузки принтера и klipper, заходим на веб-интерфейс в бразуере и проверяем, что на главное экране нет ошибок.

Можно приступать к калибровке и тонкой настройке вашего принтера.
Напоследок, что бы не раздувать статьи в ней не описано:
- Установка и настройка Телеграмм бота
- Установка и настройка MPEG Streamer / uStrimmer
- Установка и настройка камеры
- Сохранение gcode на SD карту, а не память Orange Pi
- Установка и настройка Timelapse
- Сохранение timelapse на SD карту, а не память Orange Pi
- Подключение и настройка ADXL345 акселерометра для тонкой калибровки Input Shaper
- Подключения датчика температуры и влажности BME280
Все это вы найдете в отдельный статьях на нашем сайте, если статья еще не размещена, то она появится в ближайшее время.
Если у вас возникли вопросы по установке и настройке Klipper, вы можете постучаться в Контакты
Текст: OxyGena
Фото/Скриншоты, видео версия: Digital Lee

