У вас всегда есть выбор использовать интервальную съемку от установленного телеграмм бота или поставить отдельный плагин с широкими возможностями и кучей настроек. Сегодня мы поставим Moonraker-timelapse, предполагая, что вам не нужен телеграмм бот или вы хотите отдельный сервис, который будет заниматься интервальной съемкой
1. Открываем Терминал(MAC OS) или PuttY(Windows)
Для Putty:
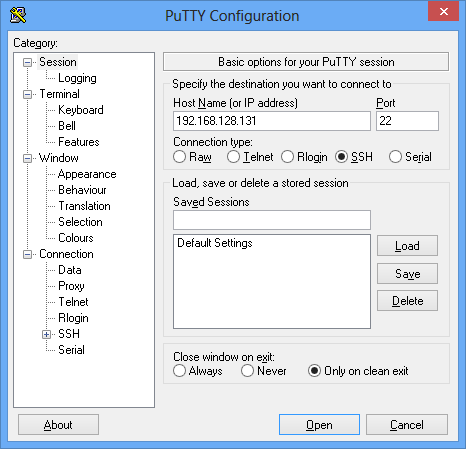
В поле Host Name (or IP address) вводим, полученный ранее, IP адрес и жмем Open
На все вопросы, который задаст PuTTY отвечаем Yes
Для Терминал:
Вводим команду, вместо IPADDRESS вводим, полученный ранее, IP адрес, klipper меняем на вашего пользователя, которого вы указывали при установке Klipper:
ssh klipper@IPADDRESSНажмите Enter.
Терминал Вас спросит про уникальный слепок ключа – пише yes и нажимаем Enter
Далее действия в PuTTY и Терминале одинаковы
2. Выполняем команду одна за другой, устанавливаем Интервальную съемку для Klipper:
cd ~/
sudo apt install ffmpeg
git clone https://github.com/mainsail-crew/moonraker-timelapse.gitВАЖНО! В случае если у вас конфиги Klipper находятся в папке klipper_config, то дальнейшее действие Вам делать не нужно и переходите к следующему.
Если Вы не знаете какой вариант у Вас, то в консоле наберите:
ls -la ~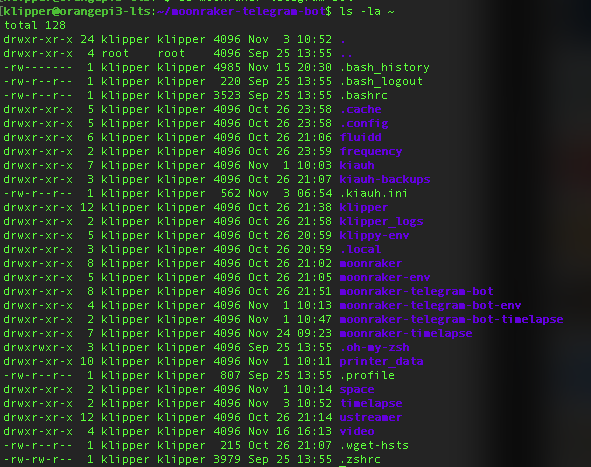
ВНИМАТЕЛЬНО посмотрите папки. Если вы нашли папку printer_data, внимательно проверьте нет ли папки klipper_config
Итак:
- Если папка printer_data и klipper_config есть обе, то используйте ВАРИАНТ 2 команды
- Если есть ТОЛЬКО папка printer_data, то используйте ВАРИАНТ 1
- Если есть ТОЛЬКО папка klipper_config, то используйте ВАРИАНТ 2
ВАРИАНТ 1. Для тех, у кого конфигурационные файлы находятся по пути /printer_data/config/ – необходимо при запуске установочного скрипта, прописать путь (выделенный klipper – это ваш пользователь):
bash ~/moonraker-timelapse/install.sh -c /home/klipper/printer_data/configВАРИАНТ 2. Если у вас конфиги Klipper находятся в папке klipper_config:
bash ~/moonraker-timelapse/install.shПосле установки, добавляем строчки в менеджер обновлений, что бы обновления успешно ставились со всеми другими компонентами. Откройте через браузер файл moonraker.conf и в конце файла вставьте:
[update_manager timelapse]
type: git_repo
primary_branch: main
path: ~/moonraker-timelapse
origin: https://github.com/mainsail-crew/moonraker-timelapse.git
managed_services: klipper moonrakerЖмем Сохранить и Перезагрузить – переходим к настройкам.
Открываем, также через браузер, printer.cfg и в самом начале файла вставляем:
[include timelapse.cfg]Жмем Сохранить и Перезагрузить..
Откройте через браузер файл moonraker.conf и перед [update_manager] вставьте:
[timelapse]
snapshoturl: http://localhost:8081/?action=snapshot
output_path: /home/klipper/video
frame_path: /home/klipper/video/tmp/
ffmpeg_binary_path: /usr/bin/ffmpegОбъясню каждую строчку.
snapshoturl: – тут прописывает адрес до вашей вебкамеры
output_path: – путь, где будем хранить будем наши готовые таймлапсы, если хотите хранить по-умолчанию, просто удалите это строчку
frame_path: – путь, где будут храниться фотографии для интервальной съемки, если хотите хранить по-умолчанию, просто удалите это строчку
ffmpeg_binary_path: – путь до mmpeg, оставьте как есть
После этого сбоку в меню появится пункт “Интервальная съемка”
Теперь все настройки timelapse находятся в меню “Настройки” (значок шестеренки).
Ну и последнее.
Если у вас установлен телеграмм бот, то нужно открыть через браузер файл telegram.conf и закомментировать настройки timelapse
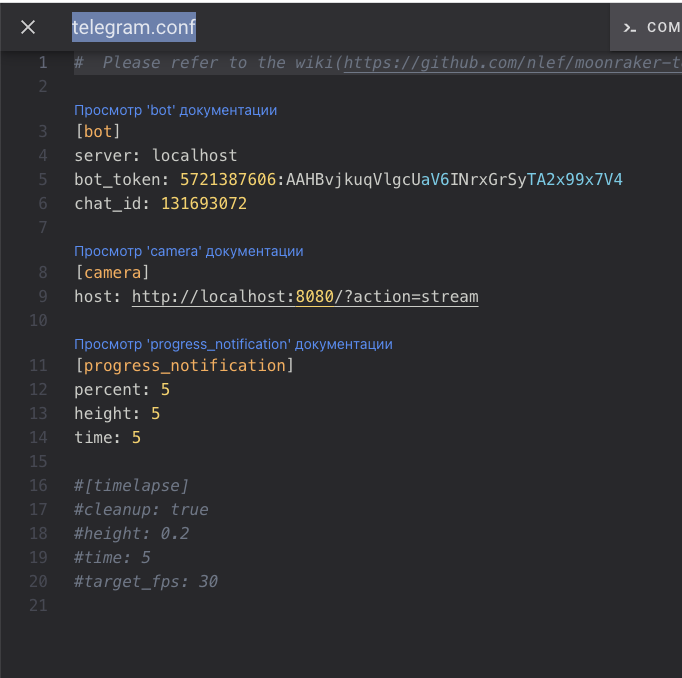
По-умолчанию, moonraker timelapse работает в режиме layermacro, по-этому Вам необходимо в своем слайсере прописать команду при смене слоя.
- для PrusaSlicer:
Настройки принтера -> Пользовательский G-код -> G-код, выполняемый перед сменой слоя ->TIMELAPSE_TAKE_FRAME
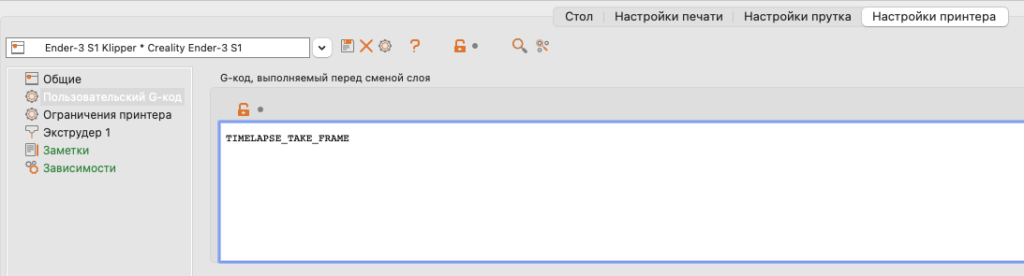
- для Cura:
Extensions -> Post Processing -> Modify G-Code ->
Add a script -> Insert at layer change -> G-code to insert =TIMELAPSE_TAKE_FRAME
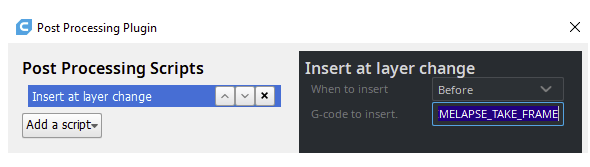
Дополнительно возможные настройки можно посмотреть в официальной документации к плагину

