Вам надоело подключение вашего одноплатника по USB и Вам бы хотелось подключиться проводами и убрать платку с глаз долой. Тогда давайте подключим наш Orange Pi 3 LTS по UART.
Открываем Терминал(MAC OS) или PuttY(Windows)
Для Putty:
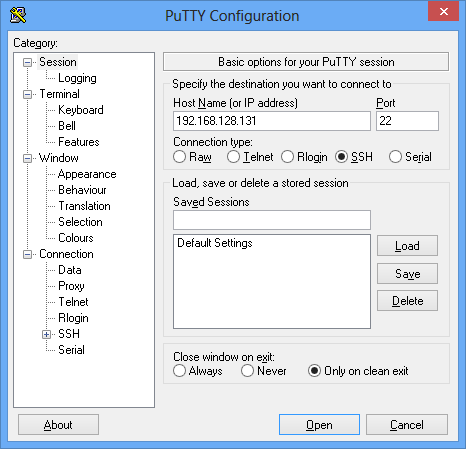
В поле Host Name (or IP address) вводим, полученный ранее, IP адрес и жмем Open
На все вопросы, который задаст PuTTY отвечаем Yes
Для Терминал:
Вводим команду, вместо IPADDRESS вводим, полученный ранее, IP адрес, где klipper Ваш пользователь, созданный при установке Klipper:
ssh klipper@IPADDRESSНажмите Enter.
Терминал Вас спросит про уникальный слепок ключа – пише yes и нажимаем Enter
Далее действия в PuTTY и Терминале одинаковы
Все настройки на примере Flying Bear Ghost 6.
Настраиваем прошивку:
cd ~/klipper/
make clean
make menuconfigНастраиваем как на изображении для Flying Bear Ghost 6, если у вас другой принтер, посмотрите настройки для вашего принтера на официальном github Klipper
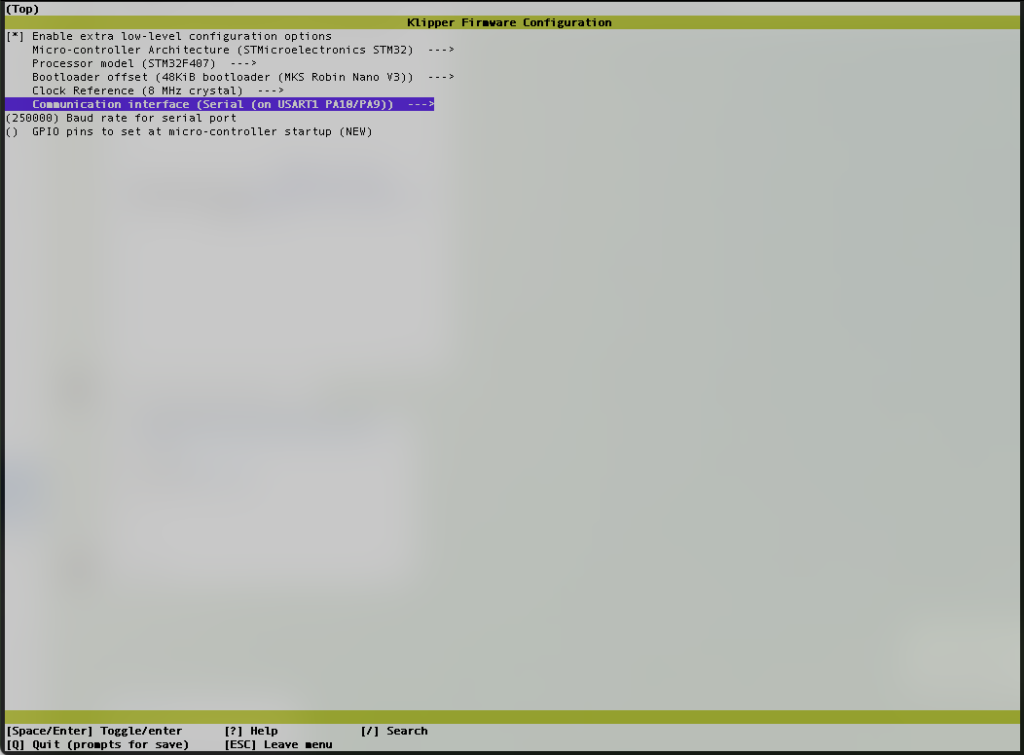
После того как закончили настройку жмем Q и сохраняем настройки.
Выполняем команду сборки прошивки:
makeЕсли у Вас Debian:
sudo nano /boot/orangepiEnv.txt Если у Вас Armbian:
sudo nano /boot/armbianEnv.txtВ самом конце файла дописываем:
overlays=uart3Нажимаем CTRL + X, далее Y и Enter
Перезагружаемся:
sudo rebootВ папке klipper/out у нас собралась наша прошивка для принтера. Файл, который нам нужен будет назваться: klipper.bin
Нужно скачать файл прошивки на свой компьютер:
- Открываем ранее установленную программу FileZilla
- В программе нажимаем на первую иконку в левом верхнем углу:
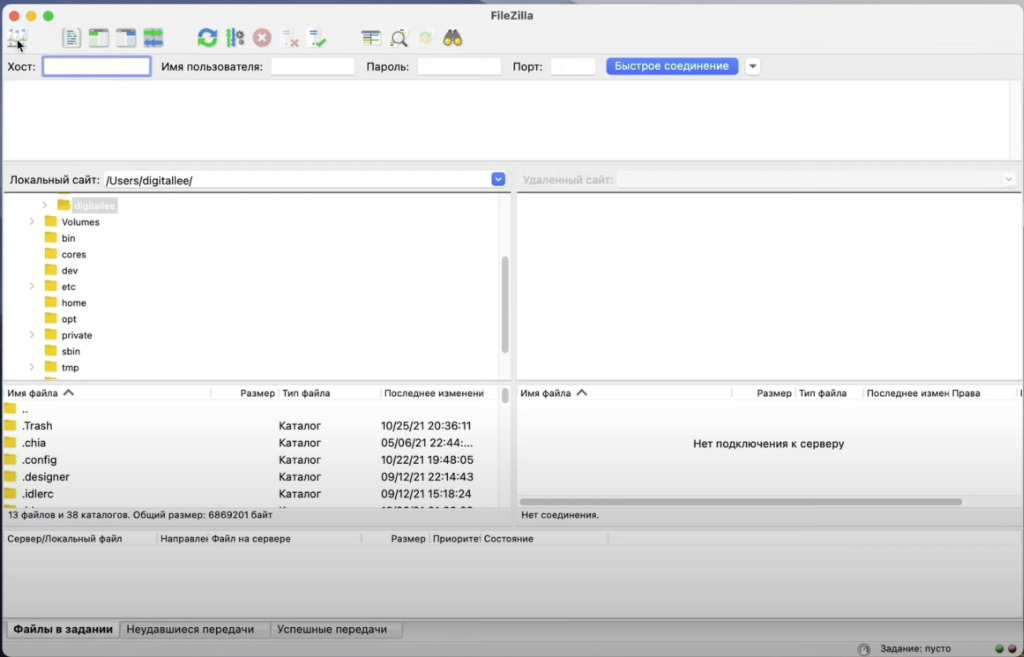
- В открывшемся окне нажимаем “Новый сайт”
- Справа выбираем “Протокол” SFTP
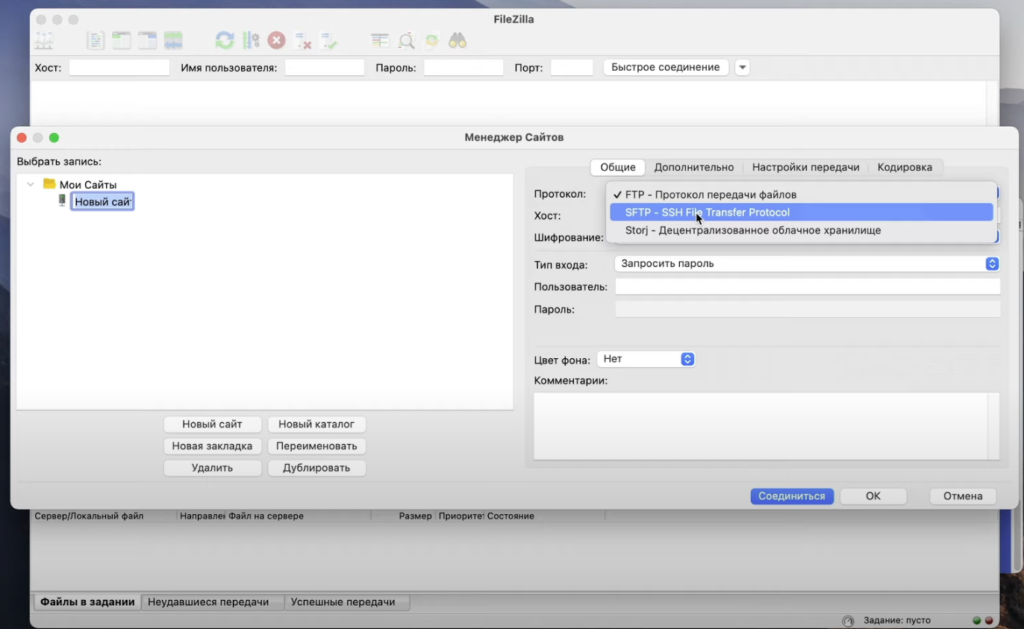
- В поле Хост вводим IP адрес нашей Pi 3
- В поле Пользователь вводим klipper
- Нажимаем “Соединиться”
- В всплывающем окне вводим пароль, который мы задали при установки Debian для пользователя klipper
- В всплывающем окне “Неизвестный ключ” отмечаем галочку “Всегда доверять этому хосту, добавить ключ в кэш” и жмем ОК
- По центру экрана вы увидите разделение на два экрана:
– Слева ваши файлы
– Справа файлы вашей пишки
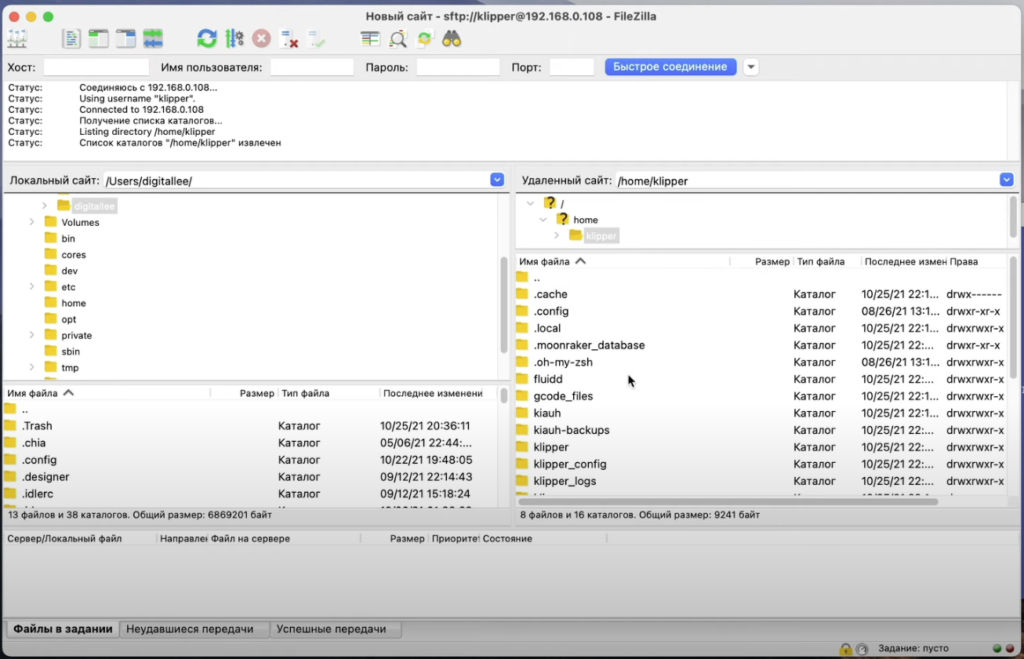
Справа, в файлах и папка Pi 3 находим папку Klipper и входим в нее двойным нажатием Левой кнопки мыши
Справа, находим папку out и входим в нее двойным нажатием Левой кнопки мыши
Находим файл klipper.bin и копируем его на свой компьютер (можно справа выбрать папку на вашем компьютере или перетащить слева файл на рабочий стол)
- Далее переименовываем файл, так как написано в printer.cfg, который мы нашли ранее или смотрим как должен называться файл и в какой папке он должен лежать
– для Ender 3 s1 файл должен называться: firmware.bin и лежать на SD карте в папке:
STM32F4_UPDATE
– для Flying Bear Ghost 6 файл должен называться: Robin_nano_4.bin и лежать в корне SD карты
SD карту используем ту, что была в комплекте с принтером - Переименовываем klipper.bin, кладем на SD карту в нужную папку или в корень, как описано в документации к обновлению вашего принтера
- Выключаем принтер, если он был включен
- Вставляем SD карту в принтер
- Включаем принтер
- Засекаем пример 1-2 (лучше 2) минуты
- После отведенного времени выключаем принтер, вынимаем SD карту, удаляем с нее прошивку
- Прошивка принтера завершена
Последний пункт это соединение нашего Orange Pi3 LTS c MCU (управляющей платой вашего принтера)
1 – Вытаскиваем штатный модуль вай фай. Расположен он рядом с гнездом карты памяти, и до него идет черный кабель антенны. Наклейку на которой держится антенна, и саму антенну можно тоже смело отклеивать, так как в дальнейшем они нам не понадобятся. А вот появившееся на ее месте окно, можно будет использовать, если соберетесь устанавливать одноплатник внутри камеры принтера.
2- Подключаем как на фото:


На всякий случай прикладываем схему подключение, если не понятно по фото
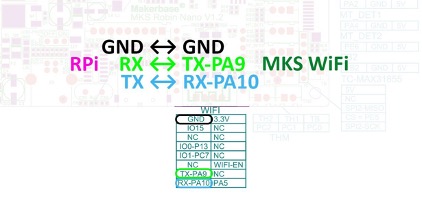
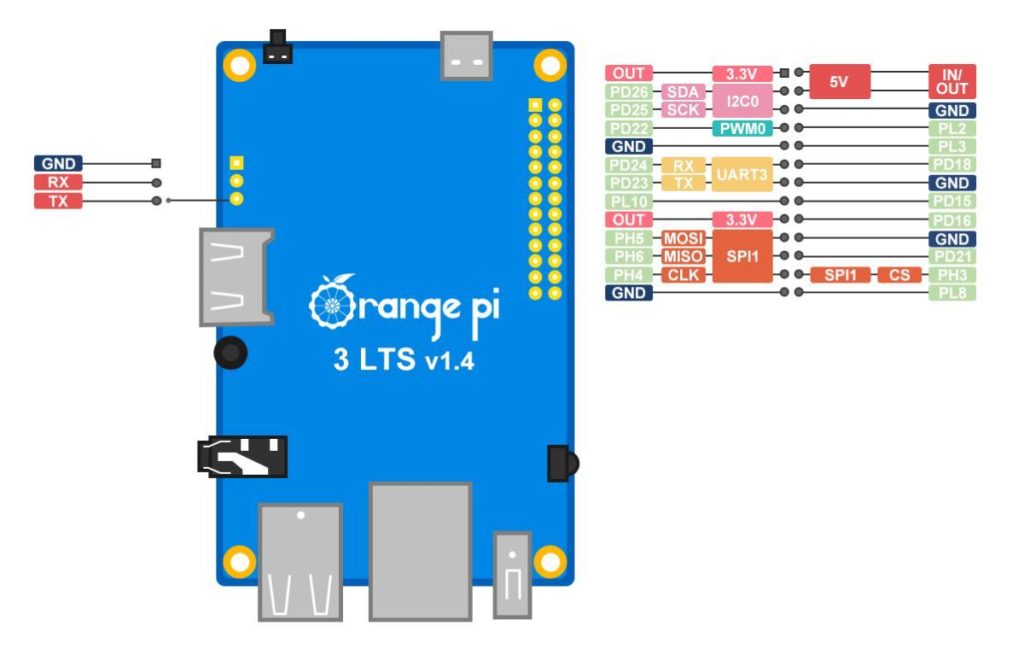
Открываем браузер и в настройках файл printer.cfg находим [mcu] и прописываем:
[mcu]
serial: /dev/ttyS3
restart_method: commandНажимаем “Сохранить и Перезагрузить”, после чего принтер подключиться, проверить это можно нажав на иконки парковки всех осей. Если принтер успешно паркуется, то поздравляю – Вы закончили подключение OrangePi 3 LTS по UART

